Wie man ein Office-Layout in Word zeichnet
Edraw Content Team
Möchten Sie Ihr Büro umgestalten?
EdrawMax ist auf die Erstellung von Diagrammen und Visualisierungen spezialisiert. In diesem Artikel erfahren Sie alles darüber, wie Sie ein Office-Layout in MS Word auf einfache Weise erstellen können. Testen Sie es jetzt kostenlos!
Ein ist das Layout eines Bürobereichs. Im Allgemeinen geht es bei der Büroeinrichtung um das Design und die Ausstattung des gesamten Bürobereichs. Wie der Name schon sagt, umfasst ein Büro-Layout die Positionen von Fenstern, Kabinen, Türen, Toiletten, Küche/Pantry, Vorratsschränken, Konferenzraum und Arbeitsraum. Wenn Sie sich schon immer gefragt haben, wie man ein Bürolayout in Word zeichnet, sind Sie hier genau richtig, denn wir werden über die Erstellung und Weitergabe des Bürolayouts in MS Word sprechen und darüber, wie einfach und effektiv es ist, ein ähnliches Bürolayout-Design in EdrawMax zu erstellen.
Nach COVID-19 begannen mehrere Ämter damit, die Richtlinien der Regierung für die Gestaltung von Büros zu befolgen. In einem professionellen Szenario bedeutet ein Bürolayout die systematische Anordnung des gesamten Büros, das mehrere Kabinen, Toiletten und andere wichtige Bereiche umfasst.
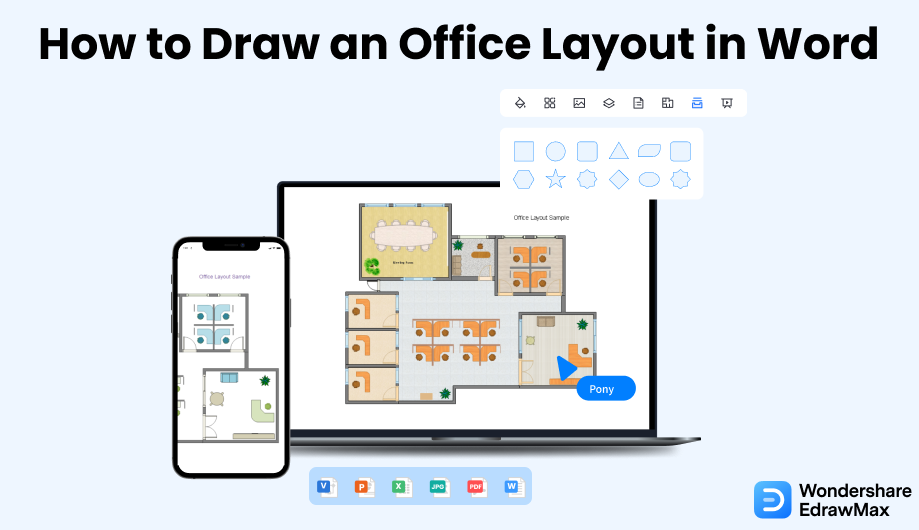
1. Wie man ein Bürolayout in Word zeichnet
Ein halbprivates Büro bietet eine gute Privatsphäre für vertrauliche Arbeit und Gespräche. Gleichzeitig beseitigt ein hybrides Bürolayout unnötige Bereiche, die möglicherweise nie genutzt werden. Wie Sie also sehen, gibt es verschiedene Arten von Büroräumen, die Sie je nach Ihren aktuellen Anforderungen benötigen. Die Erstellung eines Bürolayouts in Word mag einfach aussehen, aber der Prozess und das Ergebnis sind viel zu kompliziert. Bitte folgen Sie den folgenden Schritten, um ein Büro-Layout in Word zu erstellen:
- Starten sie die anwendung:
Der erste Schritt zum Zeichnen von Office-Layouts in Word erfordert, dass Sie die Anwendung MS Word starten. Rufen Sie das Startmenü auf. Suchen Sie die Microsoft Word Option und klicken Sie zum Öffnen darauf. Wenn Sie die Verknüpfung auf Ihrem Desktop oder in der Taskleiste haben, können Sie auch darauf klicken, um sie zu starten. Sobald Sie das Fenster geöffnet haben, gehen Sie auf "Neu" und klicken Sie auf "Leeres Dokument", um eine neue Seite zu beginnen.
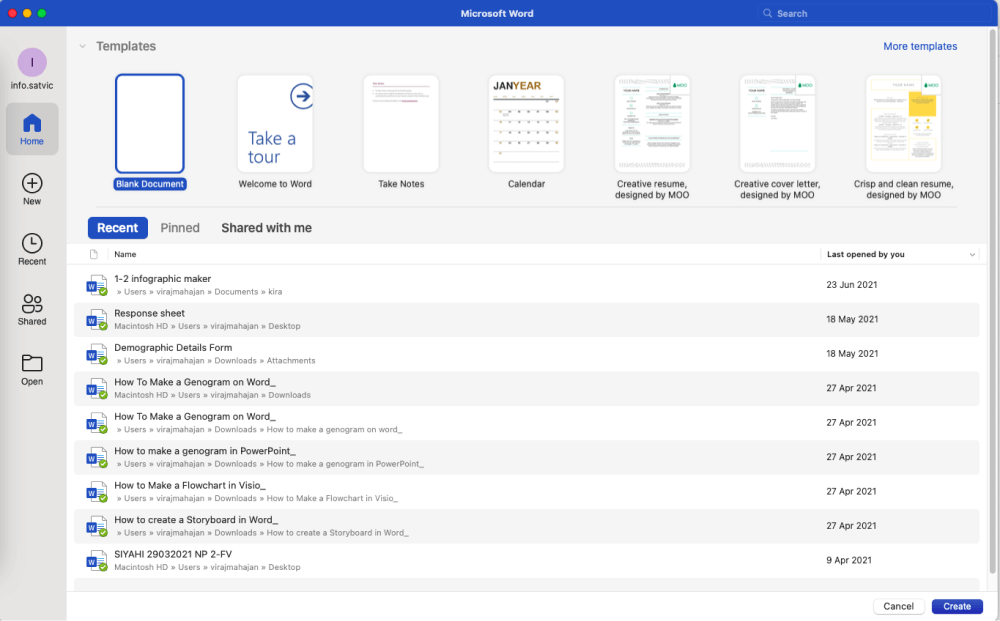
- Einrichten des Seitenlayouts:
Wenn Sie darüber nachdenken, wie Sie Office-Layouts in Word zeichnen können, müssen Sie zunächst das Layout einrichten. Um das Seitenlayout einzurichten, gehen Sie auf die Layout Registerkarte. Auf dieser Registerkarte können Sie die Größe, die Ausrichtung und den Rand des Papiers einstellen.
Klicken Sie auf die Größen Option und ein Dropdown-Menü wird angezeigt. Wählen Sie das gewünschte Format für Ihr Papier. Gehen Sie dann auf derselben Registerkarte zur Option "Ausrichtung". Es sind zwei Optionen verfügbar: Querformat und Hochformat. Normalerweise ist das Hochformat die beste Wahl für ein Bürolayout. Danach wählen Sie den Rand aus der Ränder Option.
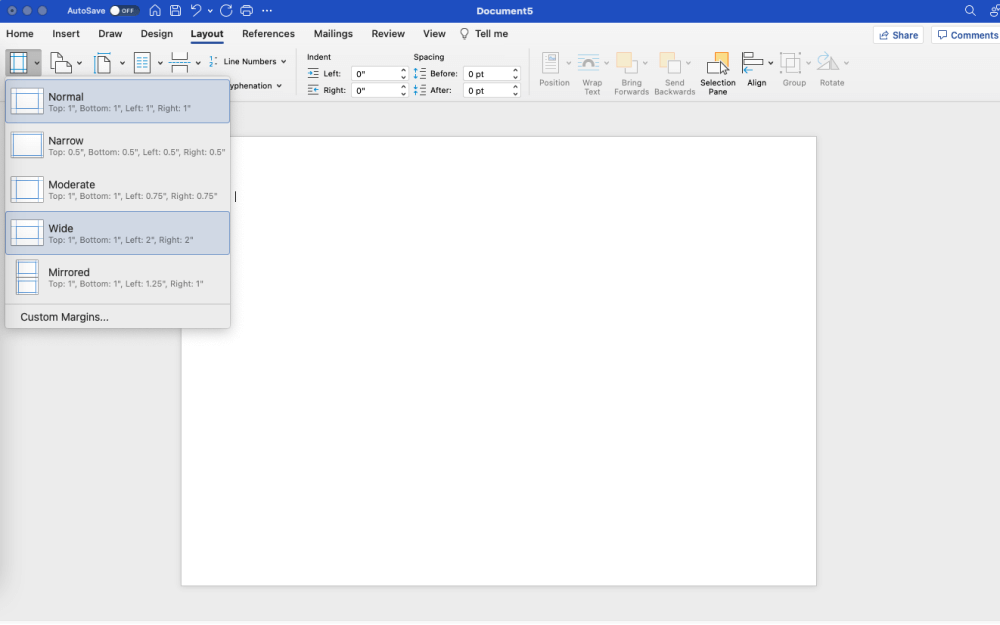
- Erstellen Sie ein Rasterblatt:
Klicken Sie auf der Ansichts Registerkarte auf die Kontrollkästchen von Lineal und Gitternetzlinien. Das hilft bei der Vergrößerung des Layouts. Gehen Sie auf die Layout Registerkarte und wählen Sie eine geeignete Option für die Ränder zum Skalieren. Gehen Sie danach auf die Registerkarte Einfügen und wählen Sie das Textfeld. Mit der Textfeldfunktion können Sie vertikale und horizontale Skalen für reale Messungen hinzufügen.
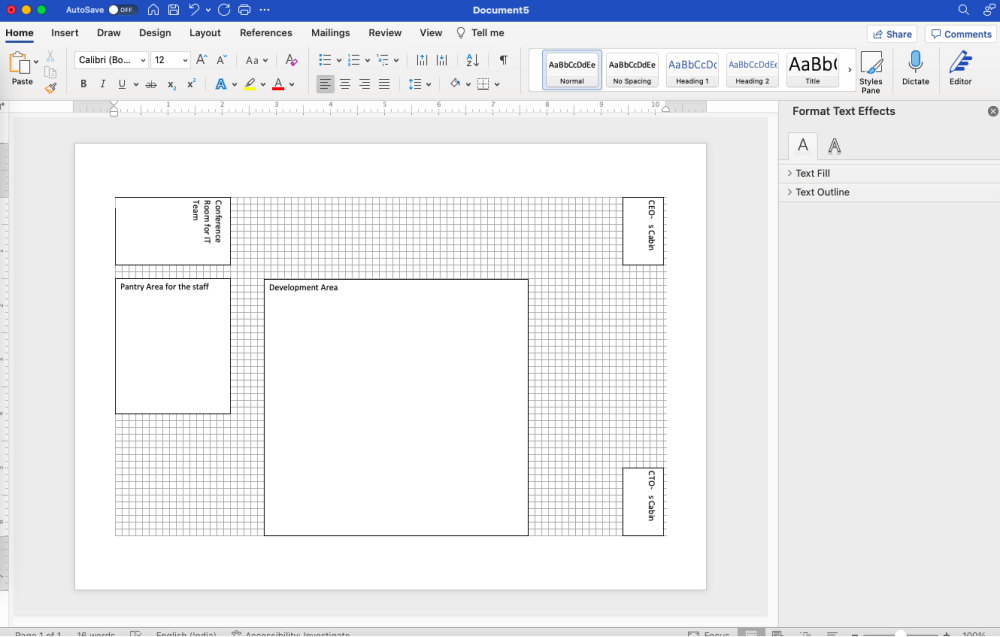
- Formen und Größen auswählen und zeichnen:
Wählen Sie nun die Formen aus der Formen Option auf der Registerkarte "Einfügen". Es gibt verschiedene Formen, die Sie zum Zeichnen des Büroplans benötigen.
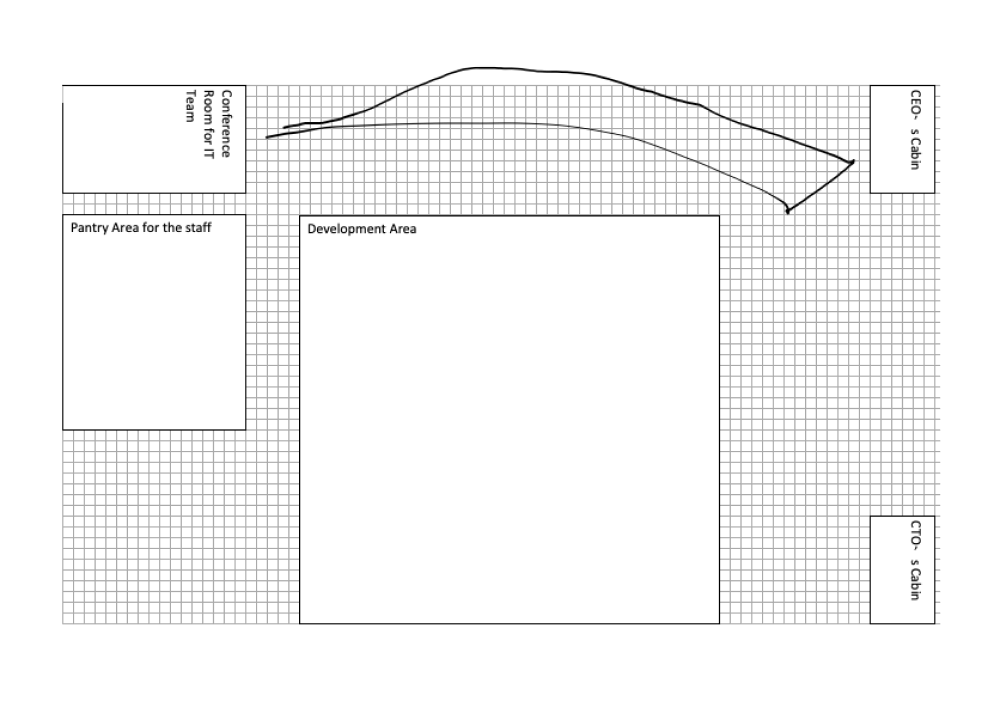
- Speichern und Drucken:
Um den Plan zu speichern, gehen Sie auf die Datei Registerkarte, klicken Sie auf die Option "Speichern unter" und geben Sie den gewünschten Dateinamen und den Speicherort an.
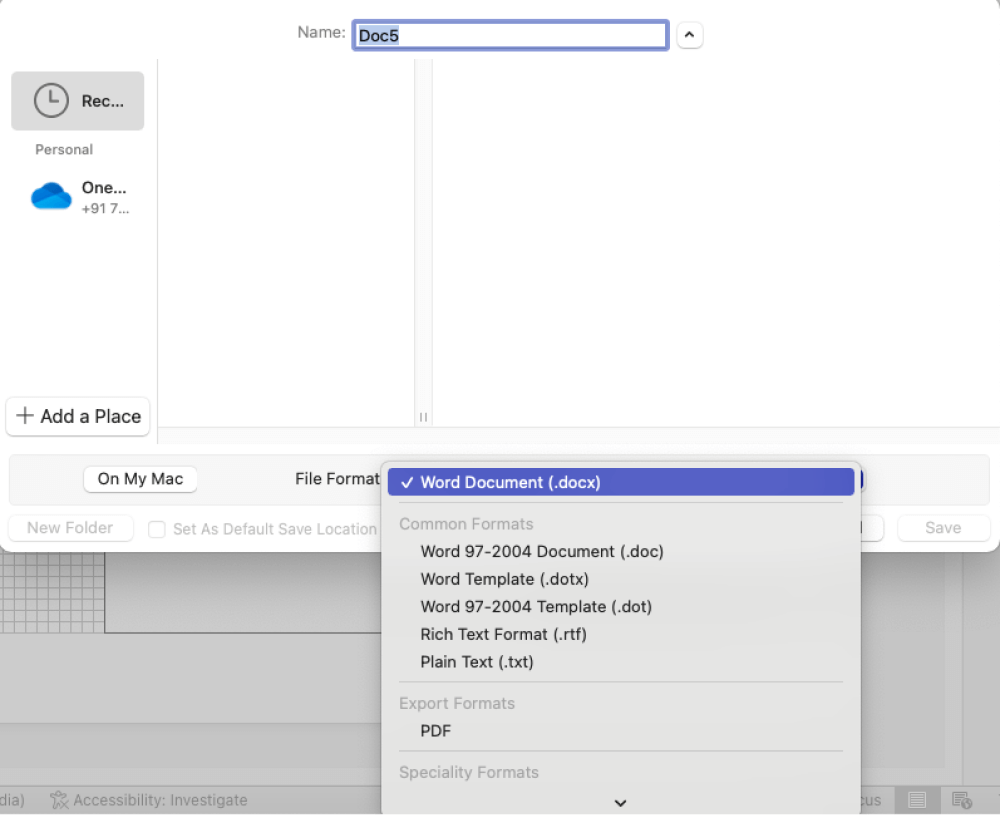
- Starten Sie die Anwendung;
- Richten Sie das Seitenlayout ein;
- Erstellen Sie ein Rasterblatt;
- Wählen Sie Formen und Größen und zeichnen Sie;
- Speichern Sie den Plan und beenden Sie ihn.
2. Wie man ein Bürolayout in EdrawMax zeichnet
Nachdem Sie nun die Methode zum Zeichnen eines Bürolayouts in Word gesehen haben, zeigen wir Ihnen, wie Sie ein ähnliches Bürolayout am einfachsten in EdrawMax erstellen.
Schritt 1 EdrawMax öffnen & Anmelden
Der allererste Schritt, den Sie tun müssen, ist EdrawMax auf Ihrem System zu installieren. Gehen Sie zum und laden Sie die Sitzplan-Software je nach Betriebssystem herunter. Wir haben auch Optionen für Android und iOS, falls Sie Ihr mobiles Gerät zur Erstellung der Sitzpläne verwenden möchten. Das Offline-Tool ist auch als Windows-, macOS- und Linux-Version verfügbar. Wenn Sie gleichzeitig aus der Ferne mit Ihrem Büroteam zusammenarbeiten möchten, gehen Sie zu EdrawMax Online und melden Sie sich mit Ihrer registrierten E-Mail-Adresse an.
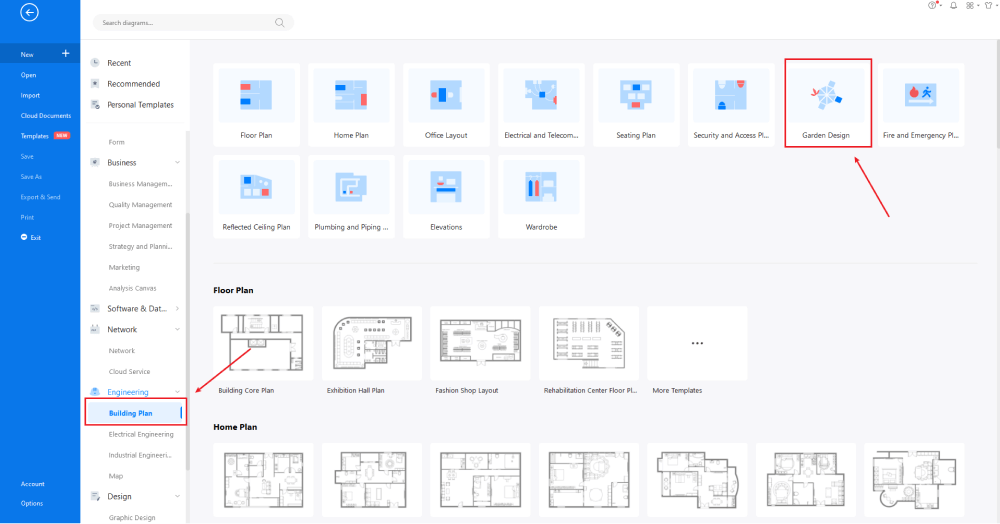
Schritt 2 Auswahl der Vorlage
Nachdem Sie sich nun angemeldet haben, gehen Sie im Diagrammtyp auf "Gebäudeplan" und klicken Sie auf "Bürolayout". EdrawMax öffnet vorgefertigte Vorlagen für verschiedene Bürolayout-Setups. Gehen Sie zum Bereich "Vorlagen" auf der linken Seite des Tools und geben Sie "Bürolayout" ein, wenn Sie Tausende von Bürolayout-Vorlagen sehen möchten, die von unseren Benutzern erstellt wurden. Markieren Sie die Bürolayout-Vorlage, die Ihren Anforderungen am nächsten kommt und klicken Sie auf "Sofort verwenden", um den Inhalt der Vorlage in Ihre EdrawMax-Arbeitsfläche zu importieren. Sie können den Inhalt der Vorlage an Ihre aktuellen Anforderungen anpassen.
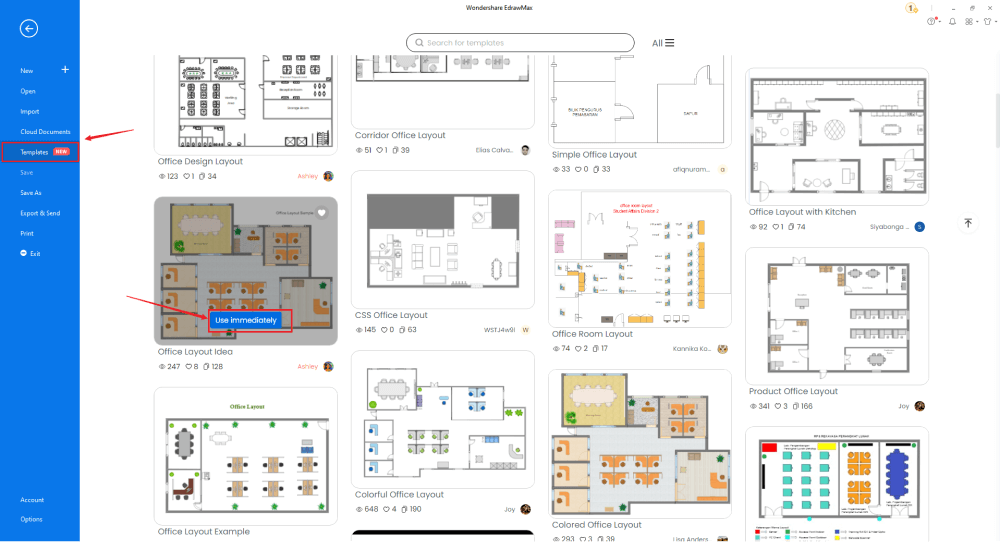
Schritt 3 Von Grund auf neu erstellen
Auf der EdrawMax-Startseite finden Sie das "+" Zeichen, das Sie direkt zum Arbeitsbereich führt, von dem aus Sie das Layout Ihres Büros von Grund auf entwerfen können. Nutzen Sie Ihr technisches Know-how und die von EdrawMax angebotenen Tools, um das Bürolayout im Word-Format zu erstellen. An dieser Stelle sei darauf hingewiesen, dass der erste Schritt bei der Erstellung eines Bürolayouts darin besteht, die Anforderungen im Voraus zu verstehen und die Maße bereitzuhalten. Sobald Sie diese Details erfasst haben, können Sie mit der Erstellung des Bürolayouts beginnen, indem Sie zunächst den korrekten Umriss der Struktur hinzufügen.
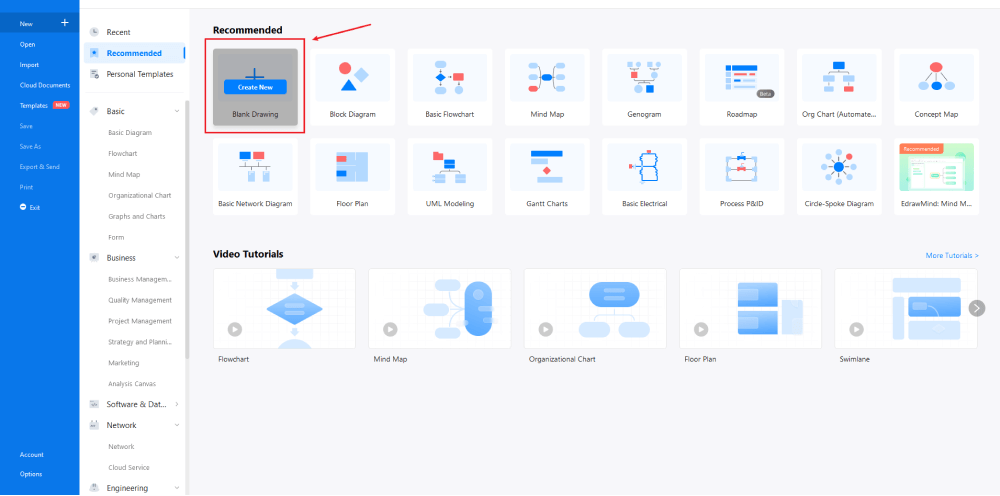
Schritt 4 Symbole auswählen
Gehen Sie zum Abschnitt "Symbol" in der Symbolleiste und klicken Sie auf "Vordefiniertes Symbol". Klicken Sie auf "Grundriss", da sich dadurch mehrere wichtige Grundriss-Symbole öffnen, darunter die Symbole "Tische & Stühle", "Sofas", "Wandverkleidung & Struktur" sowie "Büroausstattung" und "Büromöbel". Klicken Sie auf die Symbole, um sie in Ihre Bibliothek zu importieren. Erfahren Sie mehr über Büro-Layout-Symbole und finden Sie hier die Symbole, die Sie suchen.
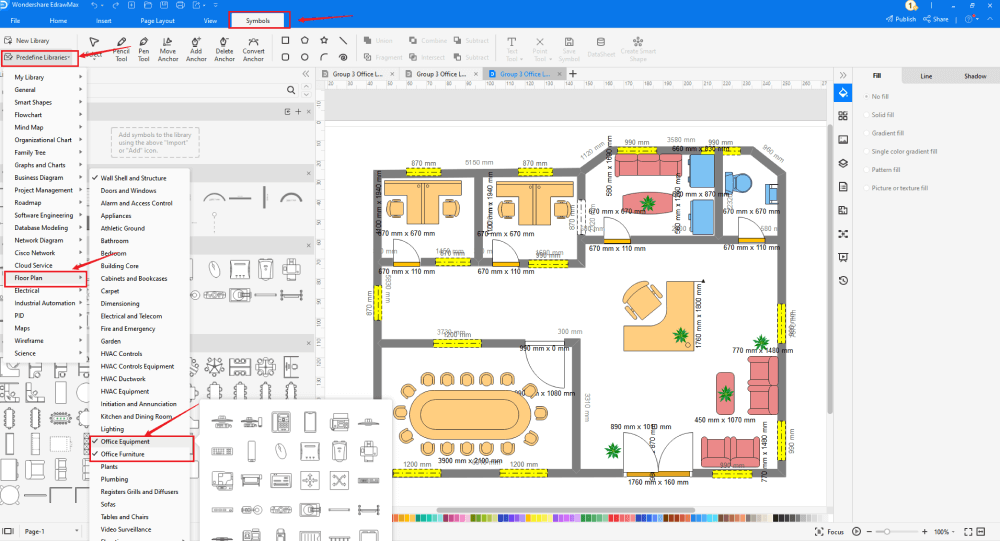
Schritt 5 Weitere Komponenten hinzufügen
Nachdem Sie die Skizze erstellt haben, können Sie damit beginnen, die grundlegenden Komponenten des Bürolayouts hinzuzufügen, wie z.B. Desktop-PC, Scanner, Telefon, Markerboard, Kabine, L-Arbeitsplatz und mehr. Je nach Bedarf und Thema können Sie diese Symbole ändern, ohne dass Sie sich Sorgen machen müssen, dass die Formatierung der Zeichnung verloren geht. Verwenden Sie dann die Symbolleisten oben oder rechts auf der Arbeitsfläche, um Farbe, Schriftart, Größe, Design und mehr mit einem Klick zu ändern.
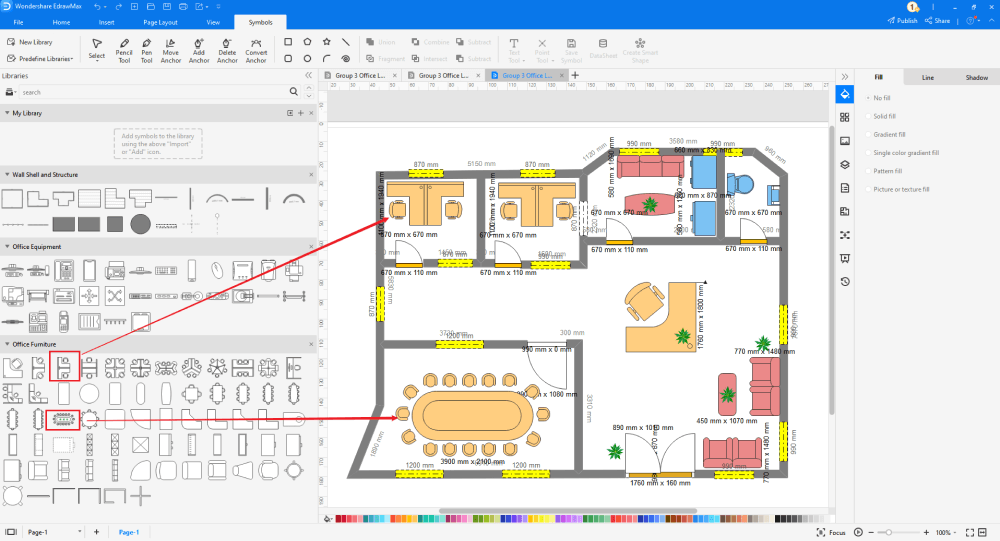
Schritt 6 Als Word-Datei exportieren
Wenn Sie mit Ihrem Office-Layout zufrieden sind, können Sie es in verschiedene Formate exportieren, z.B. JPEG, JPG, PNG, PDF und andere Microsoft-Formate, wie MS Word, MS Excel, PPTX, etc. Kehren Sie einfach zum Hauptmenü zurück und suchen Sie die "Exportieren" Schaltfläche. Sie können das Büro-Layout-Diagramm auch auf verschiedenen Social Media-Plattformen wie Facebook, Twitter, LinkedIn, etc. teilen. Außerdem können Sie Ihr Bürolayout ausdrucken, um es anderen zu zeigen.
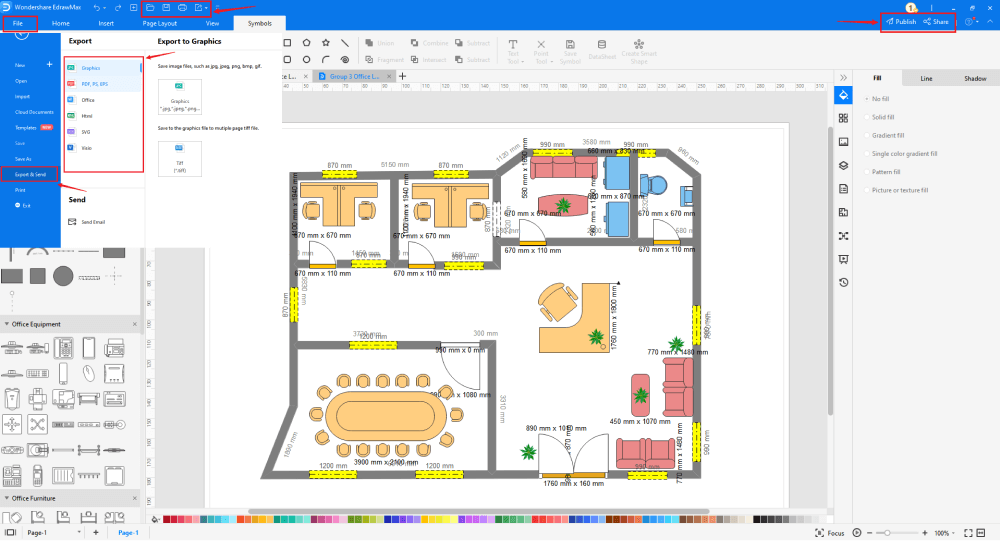
Im Grunde ist es ganz einfach, einen Büroplan in EdrawMax zu zeichnen. Nehmen Sie einfach eine Vorlage und passen Sie sie weiter an, ziehen Sie professionelle Büroplansymbole per Drag & Drop, um Ihren Plan zu verbessern. Wenn Sie immer noch nicht wissen, wie Sie ein Bürolayout in EdrawMax zeichnen können, sehen Sie sich diese Anleitung für ein Bürolayout an oder sehen Sie sich das Video unten an.
3. EdrawMax vs. MS Word
MS Word ist zweifelsohne eines der besten Tools zum Schreiben. Das Gleiche gilt jedoch nicht für die Gestaltung der Büroeinrichtung. Auch wenn es hilft, das Büro-Layout in Word zu erstellen, fehlen dem Design mehrere Fronten. Nachdem Sie nun verstanden haben, wie Sie ein Bürolayout in Word erstellen können, möchten wir Ihnen einige grundlegende Vergleiche zwischen EdrawMax und Word zeigen.
- In MS Word gibt es keine kostenlosen Vorlagen und Symbole für die Gestaltung von Bürolayouts. Sie finden über 2.800 Vorlagen und über 50.000 Symbole, die Sie in EdrawMax verwenden können.
- MS Word ist ein Offline-Tool. EdrawMax wird mit einer Online-Version geliefert. Auch mit der Offline-Version von EdrawMax können Sie auf die Dateien zugreifen, die Sie in Ihrem Cloud-Speicher abgelegt haben.
- MS Word-Dateien sind nicht verschlüsselt, es sei denn, Sie haben sie mit einem personalisierten Passwort gesperrt. Alle von EdrawMax exportierten Dateien werden mit der höchsten SSL-Zertifizierungsstufe verschlüsselt.
EdrawMax enthält eine große Anzahl von Symbolbibliotheken. Sie können schnell jede Art von Diagramm mit über 26.000 vektorfähigen Symbolen erstellen. Wenn Sie die benötigten Symbole nicht finden können, können Sie ganz einfach einige Bilder/Symbole importieren oder eine eigene Form erstellen und diese zur späteren Verwendung als Symbol speichern. Die vektorfähigen von EdrawMax können problemlos vergrößert, umgestaltet, neu eingefärbt und neu formatiert werden, um Ihren Anforderungen zu entsprechen. Gehen Sie einfach zum Bereich "Symbole" in EdrawMax und wählen Sie den Bereich "Vordefinierte Symbole" in der oberen Symbolleiste. Hunderte von Symbolkategorien stehen Ihnen zur Verfügung, die Sie verwenden und in Ihren Evakuierungsplan einbauen können.
Außerdem verfügt EdrawMax über eine große Bibliothek von Vorlagen. Wir haben mehr als 25 Millionen registrierte Benutzer, die für jedes Design eine ausführliche Vorlagen-Community erstellt haben. Gehen Sie einfach zum Vorlagenbereich auf der linken Seite und geben Sie eine beliebige Vorlage in die Suchleiste ein, die Sie suchen. Es werden Hunderte von vorgefertigten Vorlagen angezeigt, die Sie sofort für Ihre Zwecke verwenden können.
Zeichnen Sie ein Office-Layout in Word:
-
In MS Word gibt es keine kostenlosen Vorlagen und Symbole für die Gestaltung von Bürolayouts.
-
MS Word ist ein Offline-Tool. EdrawMax wird mit einer Online-Version geliefert.
-
MS Word-Dateien sind nicht verschlüsselt, es sei denn, Sie haben sie mit einem personalisierten Passwort gesperrt.
Zeichnen Sie ein Büro-Layout in EdrawMax:
-
Mit den integrierten Vorlagen können Sie das Büro-Layout in nur wenigen Minuten erstellen.
-
Sie brauchen sich keine Gedanken über die Suche nach den entsprechenden Symbolen zu machen, denn es gibt über 26.000 Symbole für jedes Feld und noch mehr Ressourcen, um Ihr Design zu unterstützen.
-
EdrawMax unterstützt den Export von Dateien in verschiedene Formate. Sie können Sitzpläne in EdrawMax erstellen und als Word, PPT, Excel und andere Formate exportieren, um Ihren Anforderungen gerecht zu werden.
4. Kostenloser Büro-Layout-Planer
Es gibt mehrere Tools auf dem Markt, mit denen Sie Bürolayouts erstellen können. Keines von ihnen kommt jedoch an EdrawMax heran. Diese kostenlose Office-Layout-Software ist völlig kostenlos und bietet eine Menge erstaunlicher Funktionen, wie z.B.:
- EdrawMax verfügt über eine eingebaute Bibliothek mit Beispielen und Vorlagen für Bürolayouts, mit denen Sie mühelos Bürolayouts erstellen können.
- Im Gegensatz zu anderen Tools, bei denen Sie eine jährliche Verlängerungsgebühr zahlen müssen, bietet diese kostenlose Office-Layout-Software eine Dauerlizenz.
- Mit EdrawMax Online können Sie einen Bürogrundriss, einen Sitzplan für das Büro, einen Tischplan für das Büro und vieles mehr erstellen und zwar direkt von einem einzigen Dashboard aus.
- Im Gegensatz zu Word oder anderen Offline-Tools lässt sich diese kostenlose Office-Layout-Software problemlos in verschiedene Cloud-Dienste wie Google Drive und DropBox integrieren.
- EdrawMax ist für Einsteiger und Profis gleichermaßen geeignet. Vom Architektenmaßstab bis zur Änderung der Symbole bietet Ihnen diese kostenlose Software für Büropläne viele Möglichkeiten.
5. Abschließende Gedanken
Nachdem Sie diese ausführliche Anleitung durchgelesen haben, haben Sie sicher verstanden, wie man ein Büro-Layout im Word-Format erstellt. Auch wenn Sie MS Word verwenden können, um die Office-Layout-Datei zu erstellen und weiterzugeben, wird das Design technisch nicht einwandfrei sein. Außerdem sind Sie möglicherweise auf die Tools von Drittanbietern angewiesen, um komplexe Bürolayouts zu entwerfen.
Im Gegensatz zu MS Word verfügt EdrawMax über Online-Ressourcen, Video-Tutorials, Anleitungen, eine Symbolbibliothek und das beste Kundensupport-Team, das Ihnen bei der Erstellung aller Arten von Diagrammen hilft. Worauf warten Sie also noch? Laden Sie EdrawMax noch heute kostenlos herunter und beginnen Sie mit der Erstellung beeindruckender Bürolayouts mit kostenlosen Beispielen und Vorlagen für Bürolayouts.
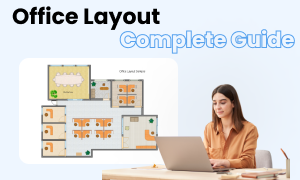
Büro-Layout Vollständiger Leitfaden
In diesem vollständigen Leitfaden erfahren Sie alles über die Gestaltung von Büroräumen, wie z.B. Arten von Büroräumen, Symbole für Büroräume und wie man einen Büroraum gestaltet.


